HOWTO: install openSUSE 10.3
written by Martin Spa
at Wednesday, February 6, 2008
 Let's install openSUSE. It's a great distro, with big community, and a lot of support and on-line documentation. First lets download it, go to software.opensuse.org, I'll download and install Live CD KDE.
Let's install openSUSE. It's a great distro, with big community, and a lot of support and on-line documentation. First lets download it, go to software.opensuse.org, I'll download and install Live CD KDE.Now, burn the image to disk and reboot the PC with the disk inserted in it. It is very important to select properly the boot sequence in your BIOS. If the HDD if placed first in the sequence the CD/DVD-ROM will never boot the CD. If the boot sequence is properly set, you should get the following screen:
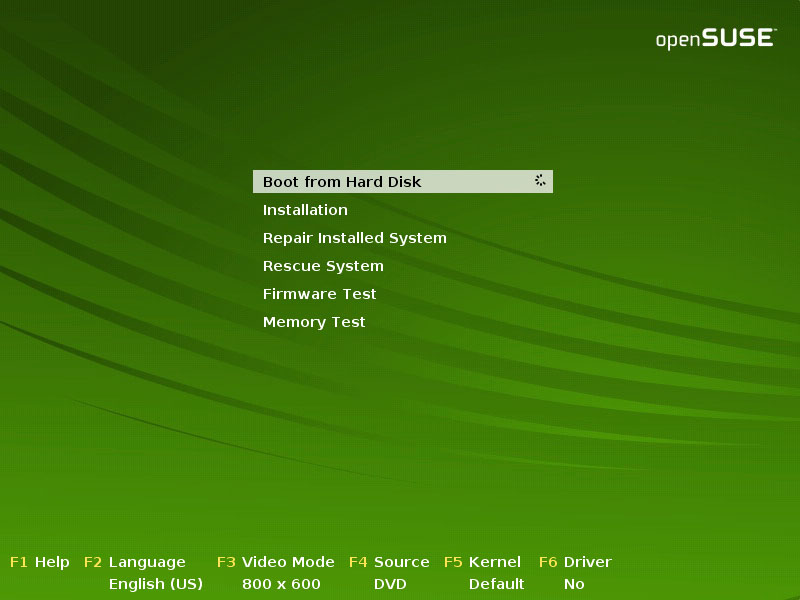
Select Installation and continue. In the next screen select the desired language, and click Next. Then, in the next window accept the license agreement and click Next.

What you will do here depends on a few things. Under Select Mode, choose New Installation. If you are installing openSUSE from your DVD, or an openSUSE retail boxed edition, then you can deselect Add Online Repositories Before Installation. In addition, if you have no wired Internet connection available at your computer, you will be unable to add these repositories and must deselect the option. However, we are installing openSUSE from a single CD and have a working Internet connection, so we'll keep the option selected and click Next.
 Click Next. The next screen has options that an advanced user may wish to change, but you can simply click Next. In this screen, you are able to select different repositories, or catalogs of software for your computer. The default selected includes all open source and proprietary software. Click Next and wait for the software catalog to build.
Click Next. The next screen has options that an advanced user may wish to change, but you can simply click Next. In this screen, you are able to select different repositories, or catalogs of software for your computer. The default selected includes all open source and proprietary software. Click Next and wait for the software catalog to build. Select your region of the world in the left, and then your time zone in the right. Below the time zones, ensure that YaST is displaying the correct time and date. If not, click Change and adjust the time. After few Next clicks You'll get to the screen where it asks about Partitioning, where is how your computer is going to look after the installation is complete. If, for example, you have a Windows system installed currently, YaST will resize Windows to make enough room for openSUSE, but Windows will remain on your computer. Software are the applications YaST will install on your computer. Language lists what language packs YaST will install, and what will be the default language in the installed openSUSE system.
Select your region of the world in the left, and then your time zone in the right. Below the time zones, ensure that YaST is displaying the correct time and date. If not, click Change and adjust the time. After few Next clicks You'll get to the screen where it asks about Partitioning, where is how your computer is going to look after the installation is complete. If, for example, you have a Windows system installed currently, YaST will resize Windows to make enough room for openSUSE, but Windows will remain on your computer. Software are the applications YaST will install on your computer. Language lists what language packs YaST will install, and what will be the default language in the installed openSUSE system.Read over the list and if you would like to change an option, click the title of the section. Consult the help text in YaST and in the Documentation for what to do in these screens.
If you're ready, click Accept.
Finally, the installation will begin. You can wait until the installation is complete.

Now that the installation has finished properly, and that the system has rebooted, you will set up a password for your Administrator account (root). Be sure to make the password easy to remember, but hard to guess. Repeat the password, then click Next.
On the next screen you can set up your host name. If you are not a part of a network, or you do not know what you should enter here, simply accept the defaults. Make any changes you wish, then click Next. In the next screen you will setup your network configuration. In most cases, you should click Next. If you notice any issues, you can change the option by clicking on the title of the option. Few Next clicks and screens go next, and the Users setup screen appears.

In the User's Full Name field, enter your full name. In Username, type a username. Usernames must be all lowercase. The enter your password and repeat it. It's recommended you deselect Autologin for security reasons. In the next screen YaST will write the configuration of your system to a file. You can simply wait for it to finish. The release notes are in the next screen, and here information about the setup and changes of the openSUSE system is displayed.
The next screen is the Hardware Setup screen, here YaST will auto-detect and auto-configure most hardware, and the hardware YaST has detected on your computer will appear here. If you see anything that is incorrect, or that you would like to change, select the title of that option. If not, click Next.
Sooooo, in the next screen you are finished setting up your openSUSE computer, and you can now log in to openSUSE. So simply click Finish.
Installation is now complete. Have a lot of fun!
images and tutorial taken, simplified and reinterpreted from openSUSE
http://en.opensuse.org/INSTALL_Local
February 7, 2008 at 12:19 AM
Nice tutorial, I like it ;)
December 29, 2009 at 2:21 AM
It Ed Hardy Bags was Ed Hardy SPECIALS such Ed Hardy Belts an Ed Hardy Kids Clothing easy birth Ed Hardy Kids T Shirts Szabo says Ed Hardy Active Wear I Ed Hardy Mens T-Shirt was in Ed Hardy Mens Tops the Ed Hardy Mens Hoodies pains Ed Hardy Mens Jeans of Ed Hardy Swim Trunks labor Tiffany and co Bracelets for Tiffany and co Bangles about Tiffany and co Pendants qwe Tiffany and co Earrings aardtz Tiffany and co Necklaces or five Tiffany and co Rings hoursthen Tiffany and co Cuff Links I pushed Tiffany and co Key Rings once Tiffany and co Sets and he Tiffany Bracelet popped out Tiffany Bangle Read more Tiffany Pendant about the Tiffany Necklace Szabos links of london sweetie fight links of london heart charm to have
August 3, 2010 at 9:30 AM
P90x workout : weblog p90x workout p90x workout in many of the product, the rosetta stone spanish is one of the most popular, the reason is very. Fitness P90x Reviews dvd insanity workouts ,beachbody p90x,rosetta stone p90x workout dvd insanity workout dvd rosetta stone brazil butt P90x workout lift fitness dvdsrosetta stone language level insanity set with audio insanity workout companion us.
August 7, 2010 at 6:52 AM
Well I wanna thank you for giving your wonderful views regarding this topic.I got many information and wanna thank you for showing us the way.
Diet Solution Program