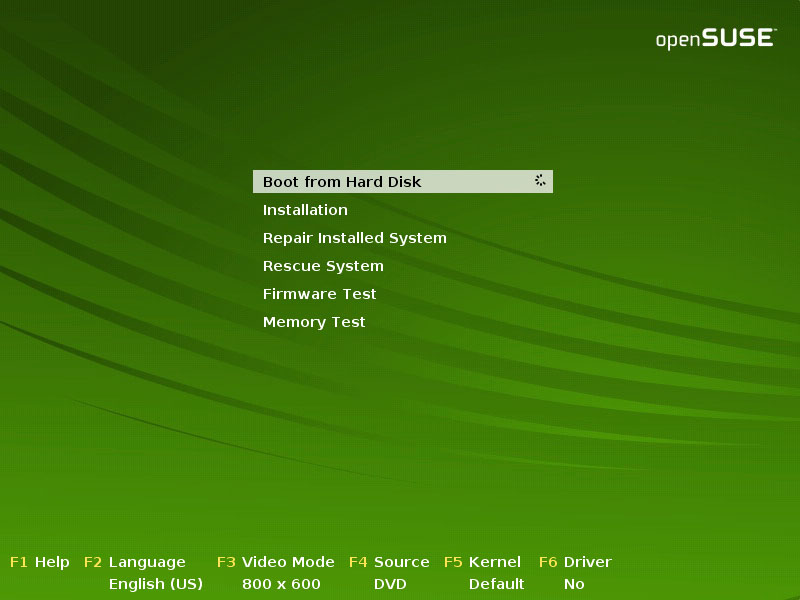Exaile Vs. Amarok
written by Martin Spa
at Friday, February 8, 2008
Exaile is a free software audio player for Unix-like operating systems that aims to be similar to KDE's Amarok, but based on the GTK+ toolkit instead of the Qt toolkit Amarok uses.
First of all, I compared these two players, cause Exaile developers state that
"Exaile is a music player aiming to be similar to KDE's Amarok, but for GTK+ and written in Python."or in other words, as Amarok is for KDE, Exaile is the same for GNOME. So, Exaile incorporates lot of the features found in Amarok, such as: fetching of album art (images are taken from Amazon) , easy handling of large music libraries, fetching of lyrics, getting artist and album information via Wikipedia, integration with last.fm, playlists, etc...
Exaile uses the GStreamer engine for playback, whereas Amarok uses XINE. There is a large list of plugins available in Exaile:
- Alarm Clock
Plays music at a specific time.
Note that when the specified time arrives, Exaile will just act like you pressed the play button, so be sure you have the music you want to hear in your playlist.
- AWN
Displays the current album's cover art, progress and/or remaining time in AWN.
- Music Sharing
Allows playing of DAAP music shares.
Depends: python-daap, python-avahi.
- Desktop Cover
Displays the current album cover on the desktop.
- Did You Know
Displays a 'did you know..' information from Wikipedia.
Press the 'i' icon the show the popup window. Double click on popup window to hide it.
- LibNotify
Uses libnotify to inform you when a new song starts.
- Global Hotkeys
Enables support for Global Hotkeys in metacity (default gnome window manager).
- iPod Device Driver
iPod Driver for the Devices Panel.
- Mass Storage Driver
Mass Storage Driver for the Devices Panel.
- No Taskbar Entry
Removes exaile from the taskbar.
- Resume Playback
Resumes playback after restarting exaile.
- Serpentine Plugin
Opens the songs in the current playlist for burning in.
- Shoutcast Radio
Allows you to browse the Shoutcast Streaming Radio network.
- Sound Juicer
Allows importing of cds with sound-juicer.
- Streamripper!
Allows you to record streams with streamripper.
Requires the command line version of streamripper to be installed.
- Update Notifier
Notifies the user of Exaile and plugin updates.
From all of these plugins, I only use streamripper (I listen to di.fm frequently, and the plugin does the job as It's supposed to), but It's a nice pugin list indeed. Only one thing really annoys me. The look and feel. Even Banshee (featured in openSUSE and written in MONO) has better look and feel (great look and feel infact) but cannot handle large libraries easily. And another thing is that It has set minimal height and width so it cannot be made smaller than some fixed dimension, and that is a bad thing. And the final con, the minimal mode if far worse than the player mode in Amarok.
To sum up, Exaile is a great player, but if It wants to dominate the GNOME desktop (like Amarok dominates the KDE deskop) a lots of work should be done, cause with competitors like Banshee, it isn't easy. Read More...